無料動画をダウンロードしたい!そんな要望は多いのではないでしょうか?
タダ見動画をダウンロードできる最強ブラウザはないものかと動画愛好者なら思うことでしょう。
その最強ブラウザは詳細なカスタマイズによって実現するのです。
それが、Firefoxをダウンローダーとして使うこと。
Firefoxを最強の動画ダウンローダーにする方法についてお話しします。
Firefoxは標準設定のままだと、軽快なだけの単なるタブブラウザに過ぎません。
しかし、アドオンを追加することで最強の動画ダウンローダーに変身するのです。
■当記事の内容はこちら
2.Firefoxの絶対にやっておくべき基本設定
3.Video DownloadHelper
4.Firefoxから動画をダウンロードする!
5.Firefoxの基本操作を知っておこう
アドオンによりブラウザをダウンローダに!
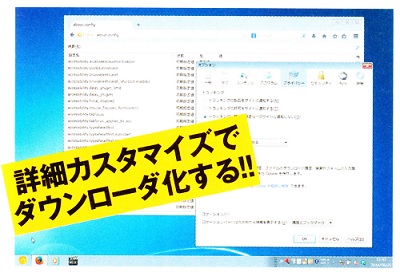
定番ブラウザ「Firefox」には、数多くの機能強化用プログラム「アドオン」が用意されている。
なかでも、動画ダウンロード機能に優れたアドオンをインストールすることによって、Firefoxで動画サイトやrリンクサイトを開き、そのままダウンロードまで行なえるようになるのです。
Firefoxの絶対にやっておくべき基本設定

Firefox標準のトップページには、Google検索や各種機能へのショートカットがあるが、どれも設定メニューや検索バーがあればわざわざ開く必要がない。
最低限、トツプページは自分の使いやすいサイトに変更しておこう。
PDFをブラウザ上でなくアドビリーダーで開いたり、各種サイトのトラツキング(追跡)を拒否したりといった便利な設定も、オプション画面で行なえる。
Firefoxの設定画面を開く
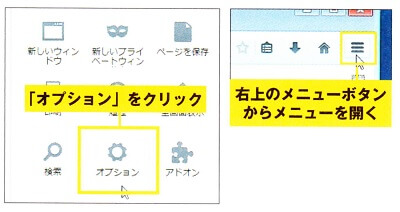
ウインドウ右上からメニューを開き、「オプション」ボタンをクリックする。
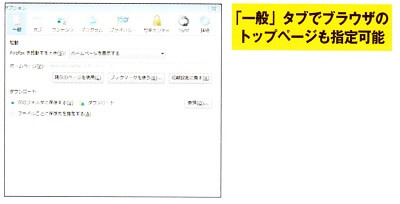
連携するプログラムの指定やセキュリティ設定などが行なえる「オプション画面」が開く。
「一般」タブを開き、「ホームベージ」欄によく使うサイトを登録しよう。
やっておくべきオススメのオプション設定
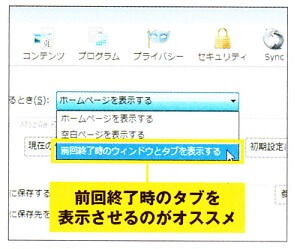
起動時にホームベージでなく、前回終了時のタブを開くようにしておくと、中断した検索作業を再開するときにも非常に便利だ。
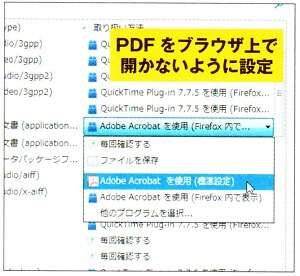
「プログラム」タブでは、リンク先のファイルを開く際の動作を選べる。
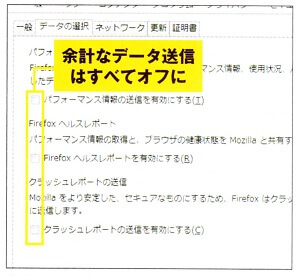
「詳細」タブでは、開発元への情報送信を無効化することも可能。
多彩な機能をアドオンとして追加
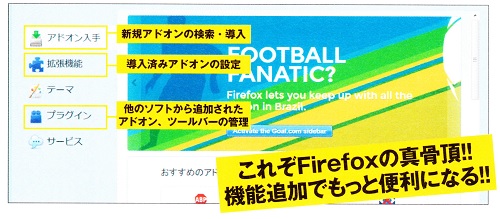
Firefoxの本体はシンプルで軽快な設計になっており、機能もそれほど多くない。
ユーザーが必要な機能はすべて「アドオン」や「プラグイン」で追加する必要があるのだ。
ここではまずFirefoxにアドオンを追加する際の基本的な手順を解説する。
Chromeよりは少々手間がかかるが、覚えておけば以降のベージで紹介するアドオンの追加も簡単だ。
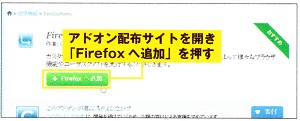
本誌付録DVD-ROMに収録されたURLリンクを開けば、アドオン配布サイトに移動する。
ここで「Firefoxへ追加」ボタンをクリックする。
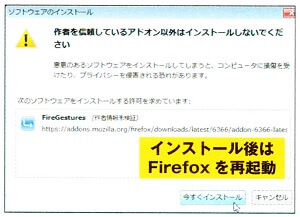
アドオンのファイル(拡張子は.xpi)をダウンロード後、上のような画面でインストールを行う。
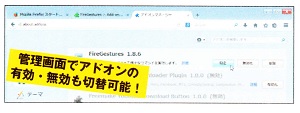
導入されたアドオンは、メニューの「アドオン」から開く管理画面で確認できる。
詳細設定やオン・オフもOKだ。
Video DownloadHelper
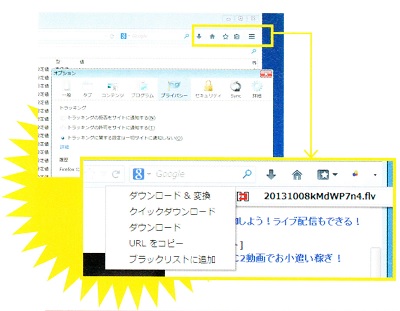
Google Chrome上で動画をダウンロードするなら「動画ゲッター」が定番だが、Firefoxで同様に動画をダウンロードするなら、定番アドオン「Video DownloadHelper」をインストールしておくのが基本だ。
表示しているWebページ内で動画を再生すると、ツールバーに表示されたこのアドオンのボタンが動き出す。
そこをクリックすると、解像度やフアイル形式の違いを含め、そのページで視聴可能なすべての動画がリストアツプされるのだ。
そのなかからダウンロードしたいファイルを選ぶと、Firefox標準のダウンロードタスクのなかに、動画のダウンロードが登録される。
なお、動画のファイル名が長いと、どのファイルを選ベばいいかわかりにくいのは残念。
ログインから視聴までの流れをチェック

パソコンにWebブラウザ「Firefox」が導入されていない場合は、配布ページにアクセスして「Firefox無料ダウンロード」をクリックしてインストールする。
以降の作業も「Firefox」で行なう。
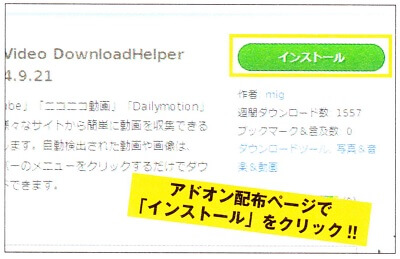
「Video Download Helper」の配布ベージにアクセスし、「インストール」をクリックする。
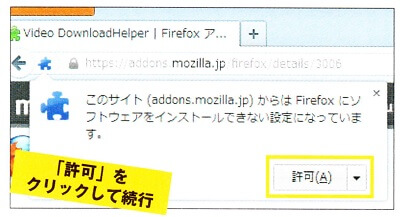
「このサイト~」のメッセージが表示されたら「許可」をクリックする。
続く画面で「今すぐインストール」をクリックしてアドオンを導入。
終了後にFirefoxの再起動を促されるので「今すぐ再起動」をクリックする。
Firefoxから動画をダウンロードする!

Firefoxに「Video Download Helper」を導入すると、再生中の動画を解析して動画ファイルをダウンロードできる。
しかも、YouTubeやDailymotionのように複数の解像度を選べる動画サイトでは、任意の画質のものを選んでダウンロードすることも可能だ。
下記の記事ではFC2動画を例として解説しているが、他の動画サイトでも利用手順は同様だ。
もちろん、著作権者に無断で公開された動画のダウンロードは違法、ということを忘れずに。
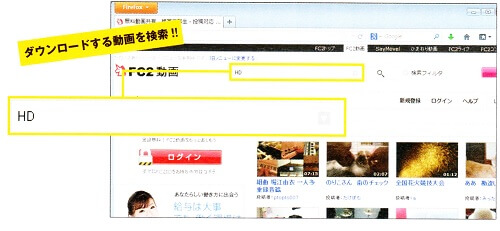
「FC2動画」にアクセスし、サイト上部の検索バーに任意のワードを入力して動画を検索する。
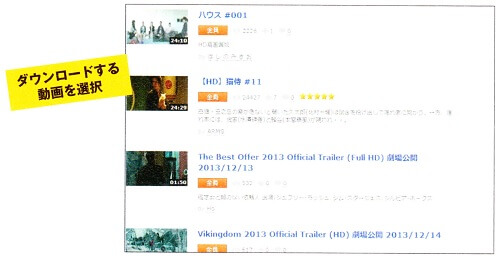
キーワードに該当する動画がサムネイルで一覧表示されるので、任意の動画をクリックする。
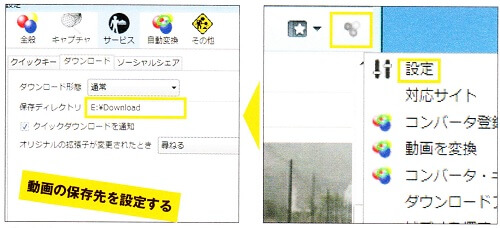
ブラウザの右上に表示されるVideo downloadhelperのアイコンを右クリックして「設定」を選択。
「サービス」の「ダウンロード」タブで保存先を任意で設定する。
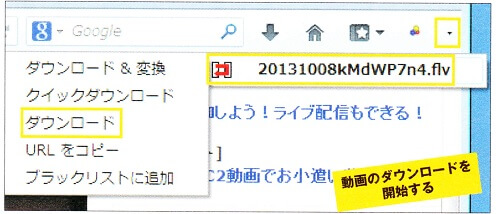
動画を再生し、アイコン右側の「▼」をクリックすると動画のファイル名が表示されるので、指定してメニューから「ダウンロード」を選択する。
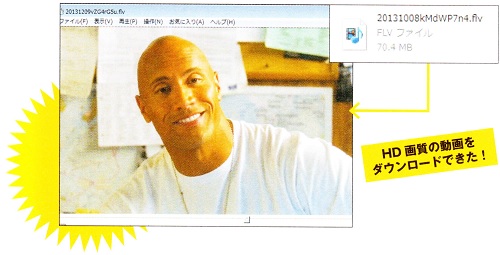
ダウンロードフォルダにFLV形式で動画が保存されるので再生して確認する。
Firefoxの基本操作を知っておこう

Firefoxを使いこなすには、Web検索のテクニックに加え、複数のベージを管理するタブもうまく扱う必要がある。
ここでは、Firefoxの基本的な操作方法を解説しよう。
他のブラウザから乗り換えたばかりの人でも、これらの操作を覚えておけばWeb閲覧やファイルのダウンロードを問題なく行なえる。
追加機能(アドオン)導入前の状態であれば、ファイアフォックスの基本操作は非常にシンプリレなので、すぐに使いこなせるようになるだろう。
ダウンロードの方法
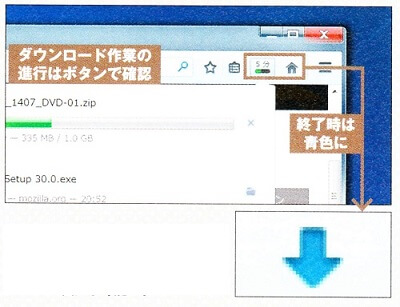
ZIPやEXEなどのファイルヘのリンクをクリックすると、ダウンロードボタンが進行を示す表示に変わる。
ここからタスクの確認も可能だ。
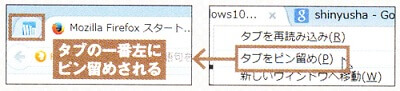
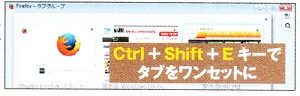
よく使うサイトをまとめて登録可能。
サイト巡回が快適になる
動画をダウンロードして保存する方法についてはこちらの記事も参考にしてみてください。
こちらの記事では動画視聴できるサイト&動画を楽しむ方法をまとめました▼

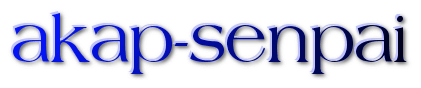















コメント