ニコニコ生放送楽しんでますか?
ニコニコ動画のライブ版となる「ニコニコ生放送」は、政治家の討論会やスポーツ中継なども見られる充実度の高いライブ配信です。
ニコ生のライブは視聴できるがダウンロードして保存したい。またニコニコ動画をダウンロードしておきたい。
そんな要望にお応えするべく、ニコニコ生放送の配信動画をダウンロードし録画するためのツール。また、ニコニコ動画をダウンロードする方法を紹介します。
■当記事の内容はこちら
2.ニコニコ動画をダウンロードする方法「Nicofox」
3.ニコ生の録画したい番組をタイムシフト予約する
4.ニコ生のタイムシフト番組を登録して録画する
こちらの記事では動画視聴できるサイト&動画を楽しむ方法をまとめました▼
ニコニコ生放送(ニコ生)をダウンロードするツール

ユーザー生放送や企業による公式放送、TVアニメの全話放送など、魅力的なコンテンツが多い「ニコニコ生放送」。
しかし無料会員の場合、視聴中に強制退席を迫られることも多いのである。
しかも、録画中に強制退席させられてしまうと、音声がブツ切れの動画になってしまうのだ。
これを避けるのに有効なのが
生放送終了後に番組を視聴できる「タイムシフト」機能と、それを録画する「Kararoku Recorder」を使うという方法である。
途中で途切れるかもしれないライブ動画をリアルタイムで録画するよりも、すでに動画ファイルとして保存された配信済みの動画を録画する方が、ミスもなく確実にダウンロードできるというわけである。

手順は以下の通り。
ニコ生を録画するためニコニココミュニティからソフトをダウンロード
ニコ生の「名無しコミュ」から「namarokuRecorder」本体をダウンロードしたらさらに上のサイトで改変版の「rtmpdump」をダウンロードする。
初めて使用される方は、リンク先より「名無しコミュ」に登録申請を出すこと。
申請すると、そぐに承認される様になっているので即時使用開始できる。
ニコ生を録画するため「rtmpdump」を入手する
コミュニティ内のリンクから「namaroku&namarokuRecorder」、「kakorokuRecorder」をダウンロードする。
次に、入手した「rtmpdump.exe」をnamarokuRecorderのフォルダに上書きコピーで差し替える。
これを行なわないと、生放送が録画できない
ニコニコ動画をダウンロードする方法「Nicofox」
「ニコニコ動画」で公開されている動画をダウンロードする場合は、字幕ごと保存することのできる強力な動画ダウンローダ「Nicofox」を使う。
https://wikiwiki.jp/firefox/Ext/service/NicoFox
このツールはFirefoxのアドオンとして動作するので、「ニコニコ動画」の視聴もダウンロードも、すべてFirefox上で行なうことになる。
Chromeユーザーでも、「ニコニコ動画」をコメント字幕ごとダウンロードする場合には、このアドオンを使うのがベストだ。
Freemake Video Downloaderなど、他の動画ダウンローダでも「ニコニコ動画」の動画をダウンロードすることはできるが、動画だけでなくコメント字幕もいっしょにダウンロードできるのはこのアドオンのみ。
用途に応じて使い分けるのが基本だ。
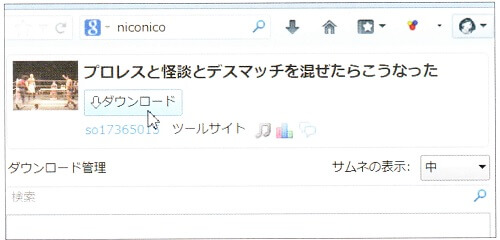
アドオンの機能は、ウインドウ右上のツールバー部から開く。
ダウンロードを開始すると、進捗メニューに履歴とともに表示される。
Nicofoxのインストール手順
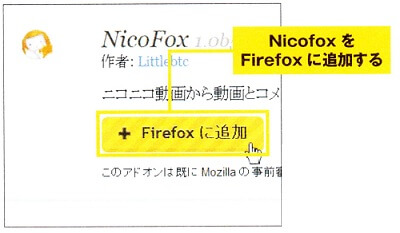
Firefoxでアドオン検索を使って、「NicoFox」をブラウザに追加。
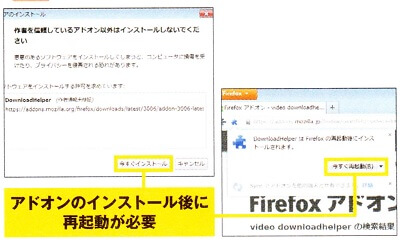
検索して見つけたアドオンをインストールしたら、Firefoxを再起動しておく。
これでインストール完了だ
動画を再生してダウンロード
「Nicofox」を使った「ニコニコ動画」のダウンロードでは、とくに難しい操作はない。
他のアドオン系ダウンローダと同じく、まずブラウザ上で動画を再生する。すると、NicoFoxのポップアップがウインドウ右上に表示される、動画のサムネイルやタイトルが表示されるのだ。
ここで「ダウンロード」ボタンを押せば、字幕フアイルとともにMP4形式で動画をダウンロードすることができる。
もっとも、普通の動画プレイヤーでは動画と字幕(しかもGoogleの特殊なフォーマット)をセットでは再生できない。
そこで、ニコニコ動画専用のプレイヤー「Nicofox Player」を使うと、字幕付きで再生できる。
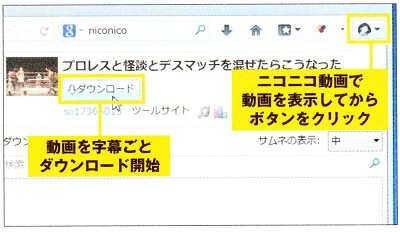
Firefoxのアドオンバーにボタンが追加される。ニコニコ動画の再生中に動画名とダウンロードボタンが表示されるので、ボタンを押してダウンロード開始。
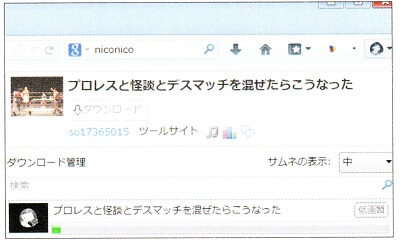
Nicofoxのポップアップを開くと、現在ダウンロード中の動画ファイルが
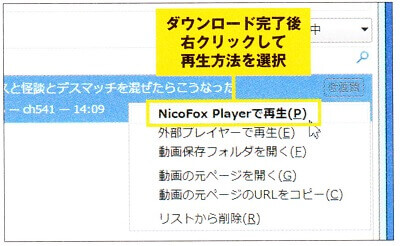
ダウンロードした動画は、ブラウザ上で起動する内蔵プレイヤー「Nicofox Player」で再生可能。

NicoFox Playerではシークバーや音量などの基本操作のほか、コメントのオンオフや縦横比変更なども可能だ。
ダウンロードした動画の保存方法はこちらの記事も参考にしてみてください。
ニコ生の録画したい番組をタイムシフト予約する
まずはお目当ての番組を探し、タイムシフト配信の予定をチェックする必要がある。
目的の番組が見つかったら、「タイムシフト予約」ボタンをクリックして、視聴可能になるまで待つのだ。
手順は以下の通り。
ニコ生の詳細ページで録画番組を検索
ニコニコ生放送にアクセスする。
「未来の注目番組」や検索バーなどを使用して録画したい番組を検索する。
ニコ生のタイムシフト予約をする
任意の番組を選び「タイムシフト予約」ボタンをクリックする。
確認タイアログでは「タイムシフト予約をする」をクリックする。
登録完了のダイアロクが表示されるので「マイベージでタイムシフト予約リストを確認する。」をクリックしタイムシフト予約を確認する。
タイムシフト予約したニコ生番組がスタート
タイムシフト予約した番組は、放送後30分経過すると視聴可能になる。
ここで、録画する番組名をクリックしよう。
「視聴する」ボタンは押さないことだ。
ニコ生のタイムシフト番組を登録して録画する

タイムシフト番組が視聴可能になったら、再生ぺ―ジのURLをコピーする。
これを「kararokuRecorder」に貼り付けて、録画を開始する。
このとき、ブラウザとkararokuRecorder」とクッキー共有を有効にしておくことで、ブラウザで行なった視聴予約が録画ソフト側にも適用されるのだ。
あとは、録画が終了するまで待てばいい。
手順は以下の通り。
ニコ生番組ページのURLをコピー
番組ベージにアクセスしたら、そのベージのURLをカーソルで指定しコピーする。
録画ソフト「kararokuRecorder」の共有設定
「kakorokuRecorder」を表示し「ツール」から「オプション」を選択する。
「アカウント設定」タブを選択しプルダウンから通常使用しているブラウザ(ニコ生にログインしているブラウザ)を選択する。
「kakorokuRecorder」の放送URL欄に先ほどコピーした再生ぺ―ジのURLを貼り付け、「録画開始」ボタンをクリックする。
ニコ生で録画した動画を確認
録画を開始すると「状態」が「録画中」に変化する。
この状態で「放送URL」欄にURLを登録すると、順次録画が行なわれる。
動画のダウンロードが完了したら、正しくダウンロードできたか動画プレイヤーで再生して確認してみよう。
生放送の興奮を永久保存できているはずだ!
おわりに

ライブ録画の直接録画は
接続数が増えてもはじき出されない有料会員でないと安心して使えない。
無料会員で使用したいならやはり、「kakorokuRecorder」が必要である。
ニコ生を視聴・録画する方法はこちらもご覧ください。
⇒ニコ生放送の配信番組を無料で視聴・録画する方法【2019年版】
以下の関連記事もどうぞご覧ください。
⇒アニメ動画サイト!ドラマ動画!映画など動画視聴サイトをまとめてみた
⇒お気に入りのYouTubeの動画を高画質でダウンロードする方法
⇒アニメ系の動画を無料で視聴するサイト15紹介【2019年保存版】
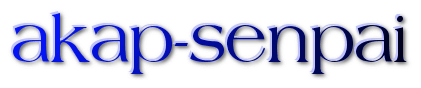














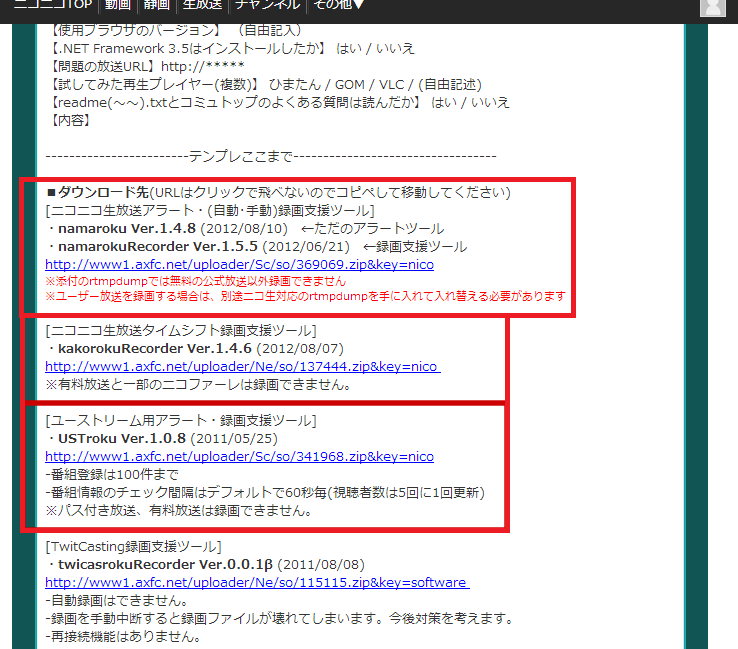
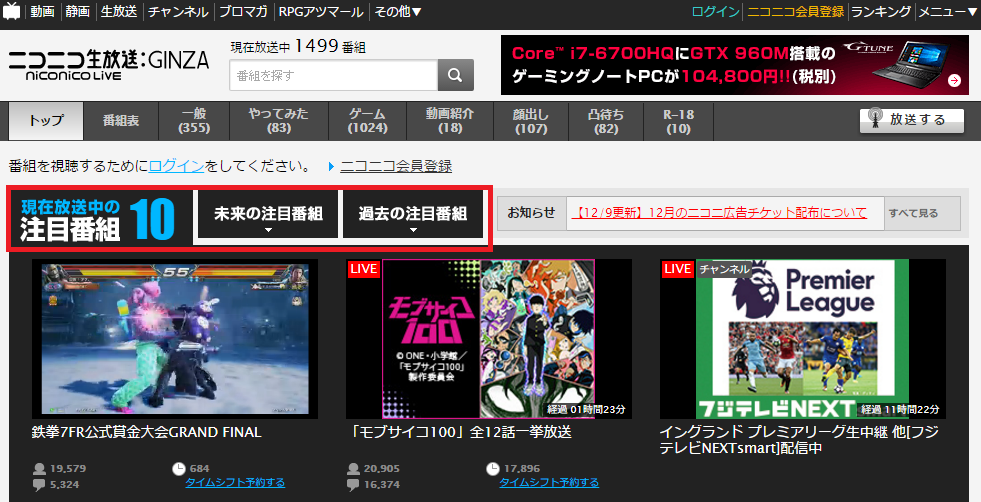
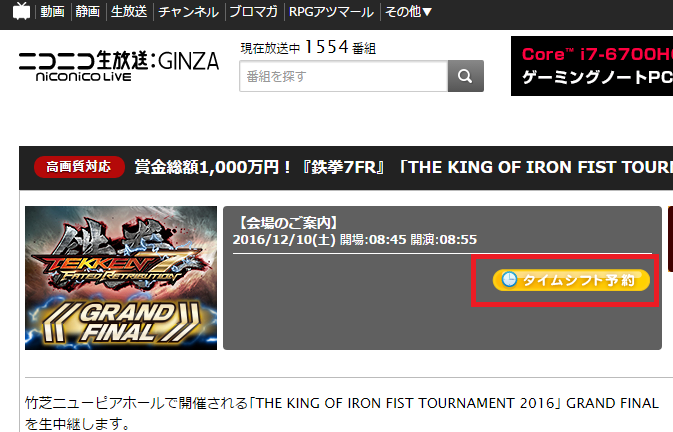


コメント
[…] ▶ニコニコ生放送の動画をダウンロードする方法!【保存版】 […]
[…] ▶ニコニコ生放送の動画をダウンロードする方法!【保存版】 […]
[…] ▶ニコニコ生放送の動画をダウンロードする方法!【保存版】 […]
[…] ニコニコ生放送の動画をダウンロードする方法!【保存版】https://akap-senpai.com/nico-live-broadcasting-download/ こんにちは。akapです。ニコ生楽しんでますか?ニコニコ動画のライブ版となる […]
詳しい解説ありがとうございます。
動画のダウンロードをやってみます。