こんちには。akapです。
iphoneのインターネット速度を向上する方法や、監視カメラアプリの使い方は知っていますか?
これ以外に便利なんですよね。また、iphoneユーザーは知ってて損はない情報です。
ちなみにちょっと話がそれますが、私の自宅では、携帯通信は全てOFFにしてWiFi環境下で携帯を使っています。
つまり通信料がほぼ0円です。
これだけで携帯料金が月5,000円程度は安くなっています。
iPhoneを簡単に監視カメラにして使用する方法
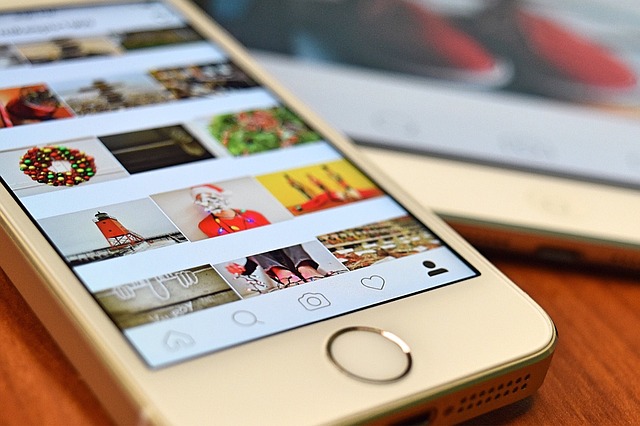
出勤中や出張中など
家の様子を確認したい場合に便利なのが、iPhoneを監視カメラにする「あんしん監視カメラ」というアプリである。
アプリを起動して撮影したい場所にセットして、そっと部屋にiPhoneを置いておけば、定期的に写真が撮影され、ブラウザから部屋の様子が確認できるというものである。
使っていないiPhoneを自宅に置いて、会社のパソコンや、出先のもう1台のiPhoneやアンドロイドから利用するのが一般的な使用方法である。
ベビーシッターの監視やペットの日常、空き巣の被害の確認なども用途によっては可能で未然に防げる使い方もできる。
あんしん監視カメラ
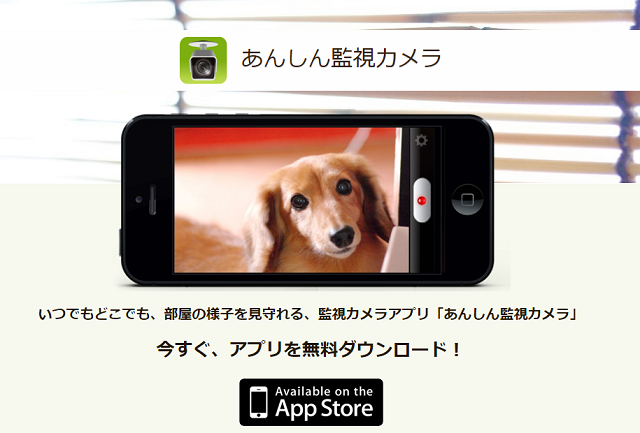
旧バージョン:http://ipcamera-viewer.com/
新バージョン:http://ipcamera.userlocal.jp/
iPhoneで撮影された映像はブラウザ上からリアルタイムで確認できる。
何かの動きがあった場合はログとして記録される。
アプリをインストールして起動したら、「歯車」アイコンをタッチする。
設定画面でIDをパスコードを控える
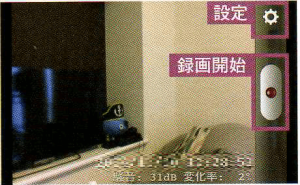
「あんしん監視カメラ」を起動して「設定」ボタンをタップする
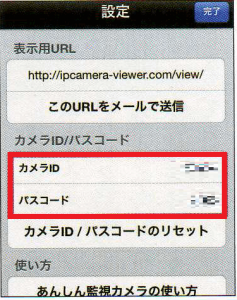
「設定」画面が開くので「カメラーD/パスコード」に記載されているそれぞれの数字を控えておく。
「完了」を夕ツプしてメイン画面に戻ったら「録画」アイコンをタップし、iPhone本体を目的のフォーカス状態で設置する。
パソコンやスマホで「あんしん監視カメラ」の公式サイトにアクセスし、「カメラーD」「パスコード」を入力すると、設置したiPhoneからの映像や記録した映像ログなどを確認できる。
ブラウザで監視する

パソコンや他のスマホのブラウザで
あんしん監視カメラのログイン画面を開き
カメラIDとパスコードを入力する。
iphoneの通信達度を高達に!接続設定を変更し快適にする方法とは
普段、iphoneでインターネットに接続する際、速度や反応の遅さにストレスを感じてイライラすることがある。
気が短いだけか?
そんな場合は、「DNS」のアドレスを書き換えてみるのも手だ。
「DNS」とは、簡単に説明すると任意のURLをIPアドレスに変換する仕組みのことである。
この設定を書き換えることによって、インターネットの通信速度が簡単に向上する可能性があるのだ。
今回オススメするIPアドレスは、グーグルのDNSである「8・8・8・8」か、またはNTTのDNSである「129・250・35・250」の二つである。
IPhoneの設定画面を開いたら、「Wi-Fi」をタッチする。
設定画面を開いてDNS項目に進む
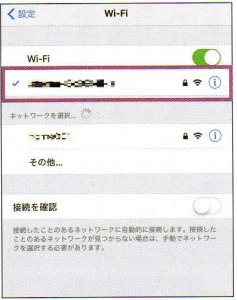
iPhoneの設定画面を開いてWi-Fiをオンにし、接続中のネットワークをタッチする。
そうすると接続しているネットワークが表示されるので、利用可能な回線を選択してみよう。
開いた部分に「DNS」の項目がある。この部分を所定の数字に書き換える
DNSを登録して高速化が完了
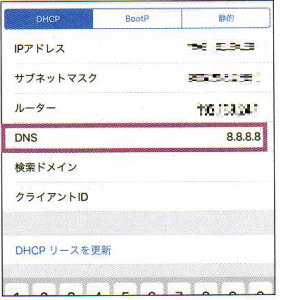
IPアドレスやサブネットマスク、ルーターなどの詳細画面が表示されるので、「DNS」をタッチして文字列の入力モードになったら、先ほどのIPアドレスの数字のどちらかを入力し、あとは設定画面をクローズするだけである。
本文中に紹介した数字「8.8.8.8」または「129.250.35.250」のどちらかを打ち込んでみる。
たったこれだけの作業で通信速度は速くなる可能性があるのだ。
一見すると複雑な作業のように見えるが、非常に単純でだれでもできるので速度で困っている場合は試してみると良い。
iPhoneの充電ケーブルは無料で交換してもらえるって本当?

「iPhone」や「ipad」の充電やデータ転送用として付属している「Lightningケーブル」は1年間の保証期間内であれば無料で交換してもらうことが可能なのは知っているだろうか?
昔よりケーブル故障が少なくなったものの、ケーブル類にはつきもののトラブルだが、故障のたびに新しく買い直していたらきりがない。
しかし、この「Lightningケーブル」は意外とお値段がするもので困ったものだ。
amazonではこのくらいで買えます
そんな時は
アップルのサポートページから
iOS機器のシリアル番号を入力すれば
保証期間内かどうかを確認できるので
もし期間内であるならば無料交換してもらおう。
アップル(http://www.apple.com/)のサポートページから「お問い合わせ」を開けば、保証状況を確認できるページヘのリンクがある。
ここからiOS機器のシリアル番号(iTunesに繋いで確認可能)を入力して、保証期間内かを確認するべし!
最後に
通信速度については
ストレスを感じるようであればDNS変更(「8.8.8.8」または「129.250.35.250」)するのも一つの手段と考えてほしい。
ケーブルの無料で交換は、シリアル番号の入力を求められるので番号を確認して保証期間を確認という手順ですすめると簡単だ。
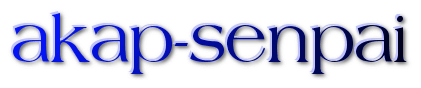















コメント