ブログをしている方の悩みとして多いのは、WordPressで作成するか?
どこのサーバーを使用するか?です。
こんにちは。akapです。
私は以前より、仕事でWordpressやさくらインターネットの使用はしていたのですが、個人的ブログにはWixを使っていました。
ただ、本格的にブログで収入化を考えた時に、さくらインターネットでサーバーを契約しブログもWordPressにしていきました。
今回このブログ同様に私が所有している他のブログもWordPressとさくらインターネットをサーバーとして使用しています。
さくらレンタルサーバーでのWordPressの導入手順と設定方法について記載します。
■当記事の内容はこちら
2.データベースの作成(さくらインターネット側)
3.WordPressのインストール
4.WordPress管理画面へのログイン
WordPressでブログを始める手順
1.さくらインターネットでデーターベースの作成
2.WordPressインストールと環境設定となります。
※さくらインターネットの契約後の説明になります。
さくらインターネットの公式サイトはこちら▼
さくらのレンタルサーバ スタンダードのお申込みはこちら
データベースの作成(さくらインターネット側)
WordPressを利用するには、インストールするデータベース(MySQL)を作成する必要がありますので以下手順で作成してください。
データベースの設定
「アプリケーションの設定」という項目のなかの「データベースの設定」と書かれたリンクをクリックして下さい。
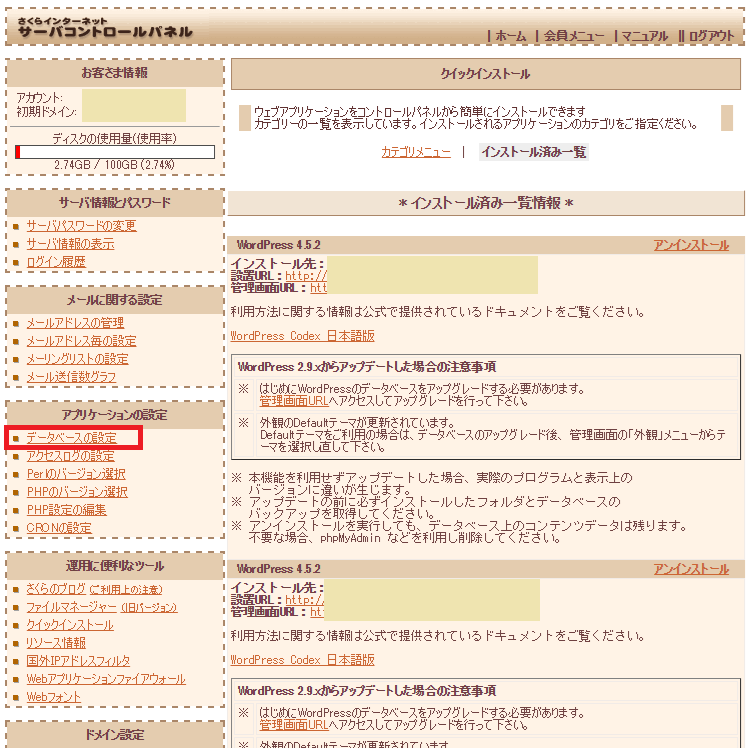
データベースの新規作成
「データベースの新規作成」をクリックします。
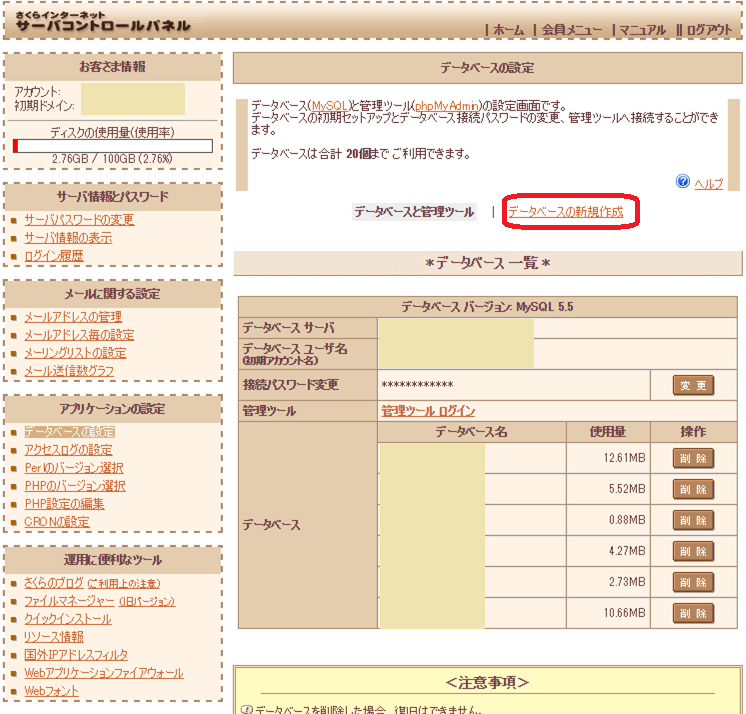
「データベースの新規作成」画面の以下項目を入力します。
「データベースバージョン」:基本最新のインストールとなるのでデフォルトでOKです。
「データベース名」:作成したいデータベース名 (例)blogの4番目の作成なのでblog4としています。
「接続用パスワード」:接続用パスワードを入力(既に設定済の場合は入力不可)
接続用パスワードの設定ルールとして、「半角英数字」「記号(-,_は可能)」を2種類以上使用し、8~32文字以内で作成してください。
「データベース文字コード」:「UTF-8」を選択します。※WordPressでは、文字コード「UTF-8」の使用が推奨されているため。
上記すべて入力後に「データベースを作成する」をクリックします。
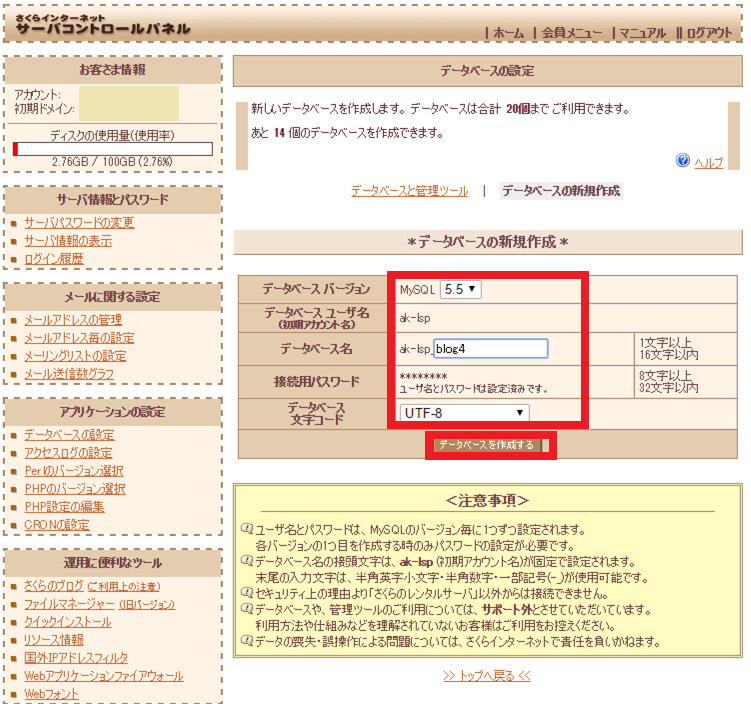
データベースの作成完了
「データベース一覧」に先ほど、作成したデータベースが表示されれば、「データベースの作成」は完了となります。
(例)先ほど指定したデータベース名「blog4」が一覧表示されているので作成は完了です。
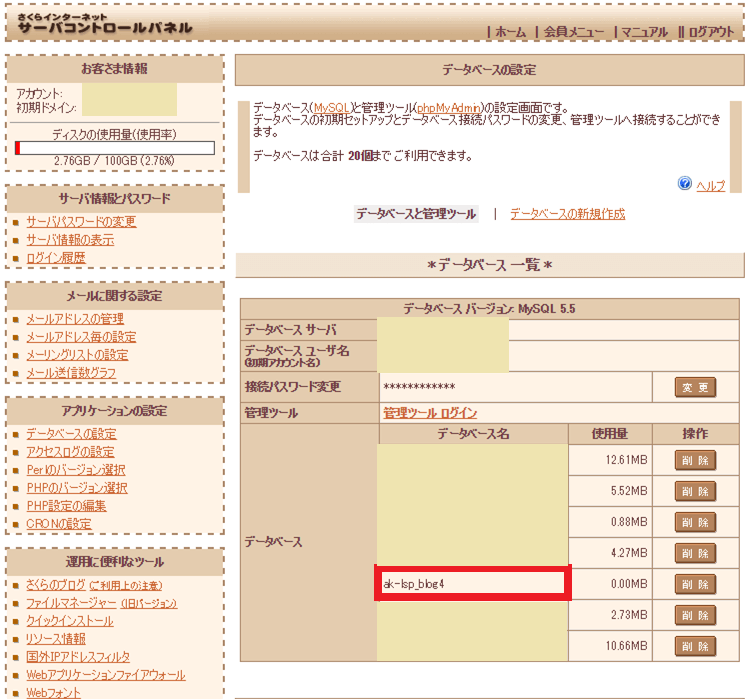
WordPressのインストール
①さくらインターネットでは、標準でクイックインストール機能があります。
「クイックインストール」を利用して、WordPressをインストールします。
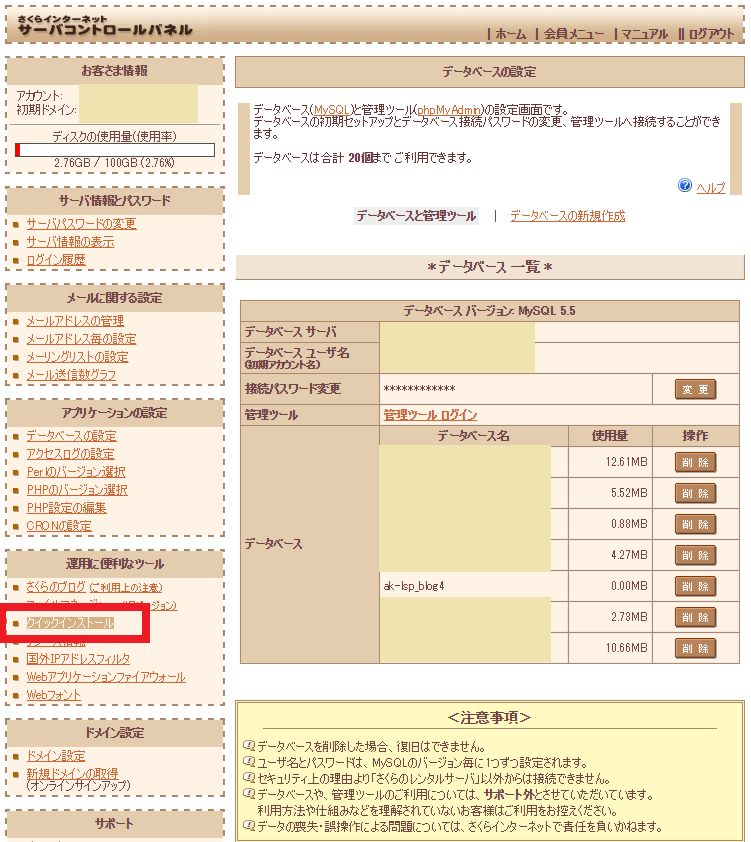
②WordPressをインストールしたいので「ブログ」をクリックします。
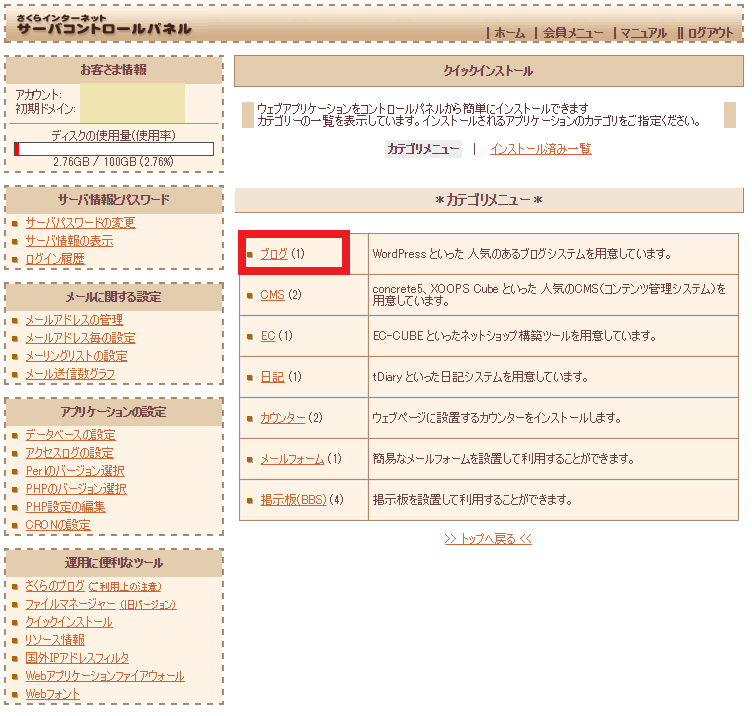
③「WordPress」をクリックします。
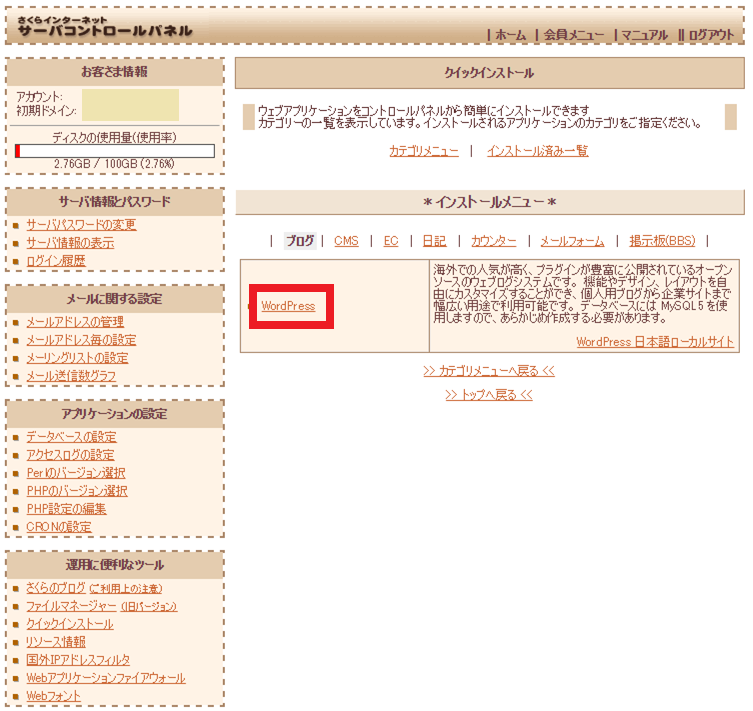
④「ライセンス」「インストール規約(免責事項)」「注意事項」を確認し、「確認」をチェックします。
「インストール先」:インストール先のドメインを選択後、WordPressのインストール先フォルダ名を入力します。
(例)先ほどBlog4のデータベースを作成したので、そのBlog4にインストールする指示にしています。
「データベース」:データベース名を選択します。
(例)先ほどBlog4のデータベースを作成したので、そのBlog4にインストールする指示にしています。
「データベースパスワード」を入力後、「接頭語」を設定(デフォルトのままでOK)し、「インストール」をクリックします。
※接頭語とは?
1つのデータベースに対してWordPressを複数設定し利用する場合に、どのWordPressがどのテーブルを使用しているのか、
判別するためにテーブルの先頭に設定する文字列の事を意味します。(ちなみに私は特に意識していません。)
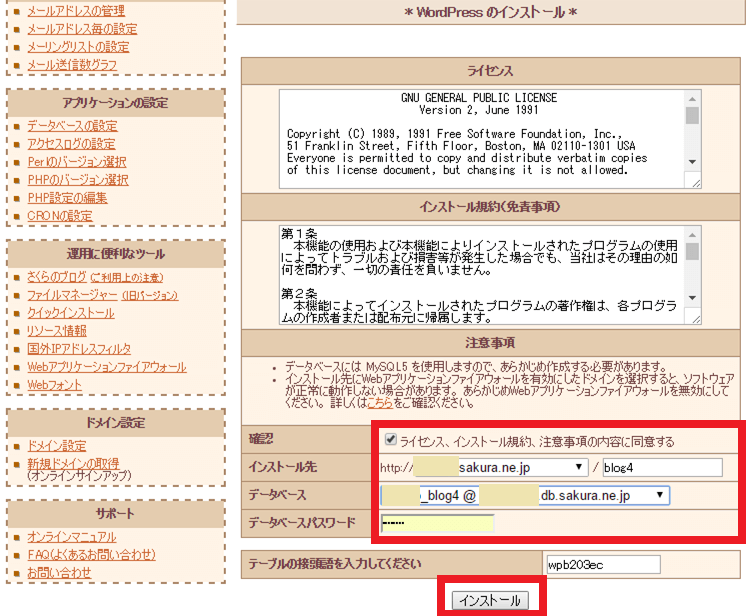
⑤「アプリケーションの設定へ進む」をクリックします。
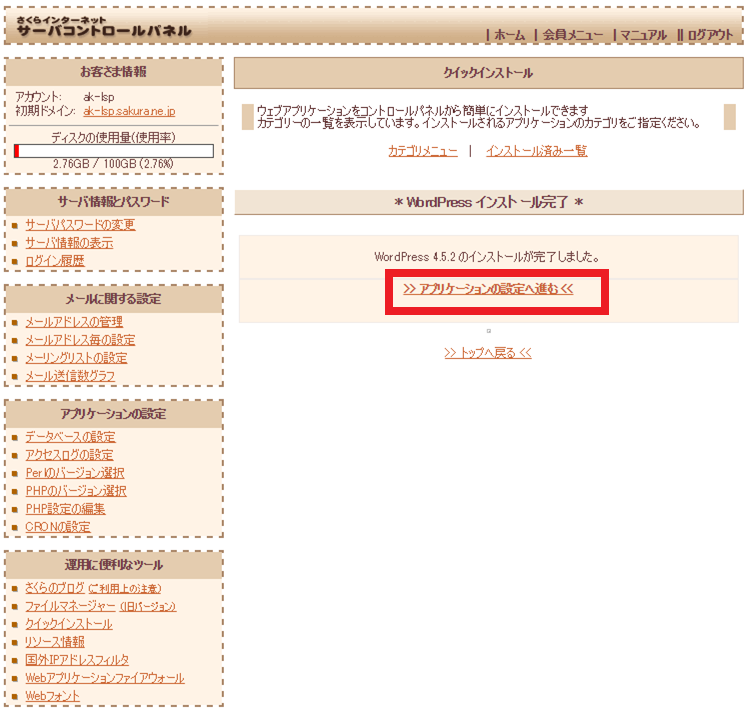
⑥WordPressの具体的な設定に入っていきます。(下図参照)
「サイトのタイトル」:サイトの名前を入力してください。
「ユーザ名」:WordPressをOPEN(管理画面での設定)する場合のユーザー名
「パスワード」:WordPressをOPEN(管理画面での設定)する場合のパスワード
「パスワード確認」:チェックを入れる。
(例)覚えやすいようにしたため脆弱なパスワード指定となっています。
「メールアドレス」:メールアドレスを入力してください。
「検索エンジンでの表示」:作成したブログを検索エンジン(GoogleやYahoo!など)にインデックスさせてもいい場合はチェックを外し、インデックスさせたくない場合はチェックをして下さい。つまり、サイトを公開する場合はチェックを外し、公開しない場合は、チェックを入れてください。
上記を設定したのちに、「WordPressをインストール」をクリックしてください。
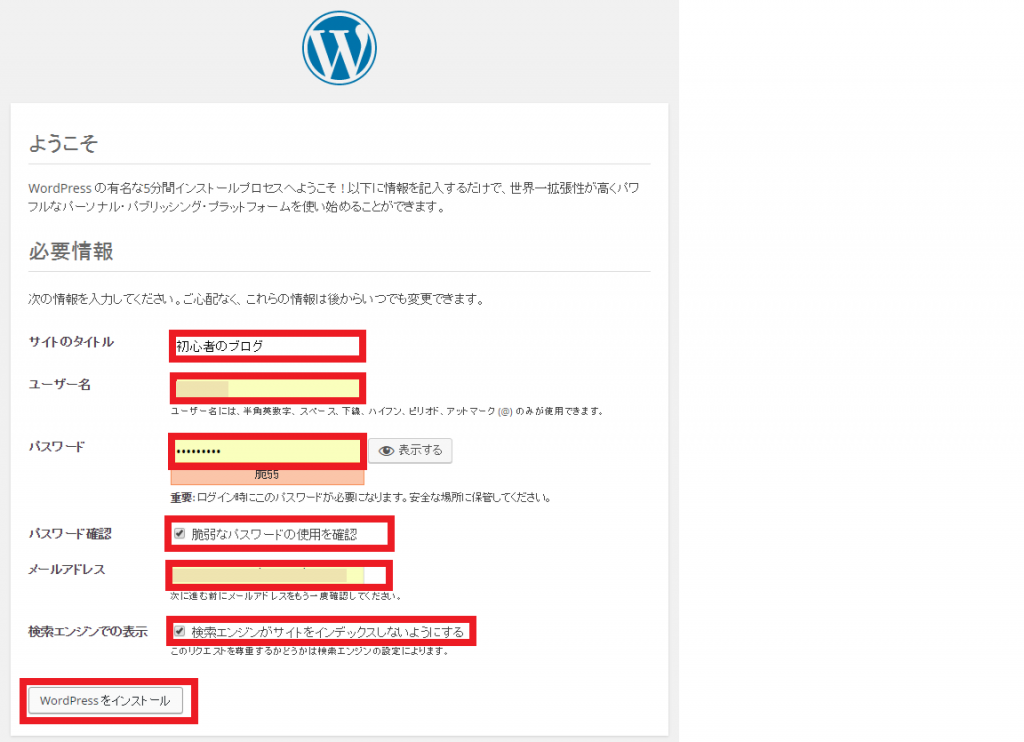
⑦以下の画面が表示されれば、「WordPressのインストール」の完了です。
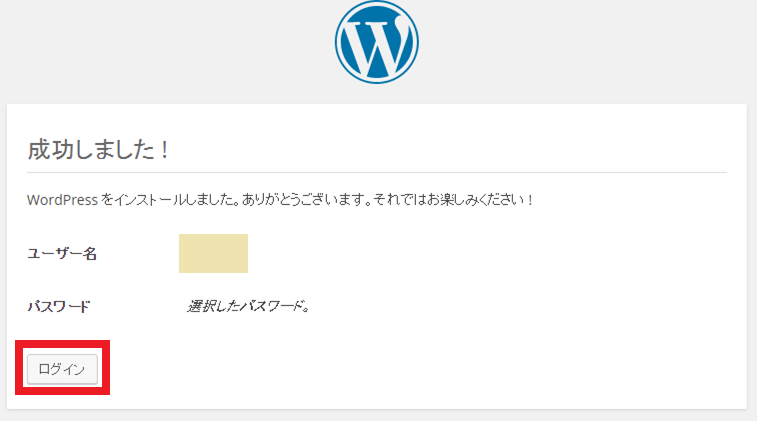
WordPress管理画面へのログイン
①WordPress管理画面は、通常「http://サイトのURL/ファイルを配置したディレクトリ/wp-login.php」からログイン画面へアクセスすることができます。
「ユーザ名」:WordPressのインストール時に指定したユーザー名
「パスワード」:WordPressのインストール時に指定したパスワードを
上記を入力してログインしてください。
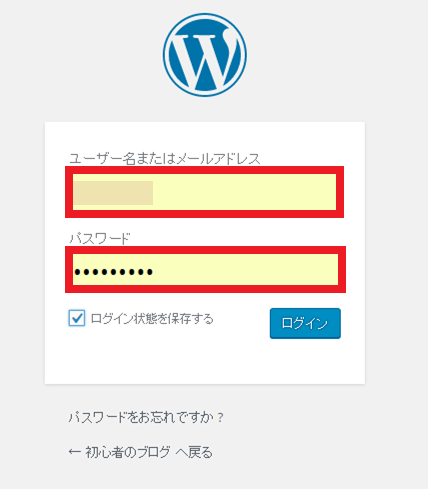
②ログインに成功すれば、ブログの管理画面である「ダッシュボード」が表示されます。つまり、ブログの設定画面と思ってください。
ブログに関する設定や投稿した記事の管理などはこのダッシュボードで行なうことになります。
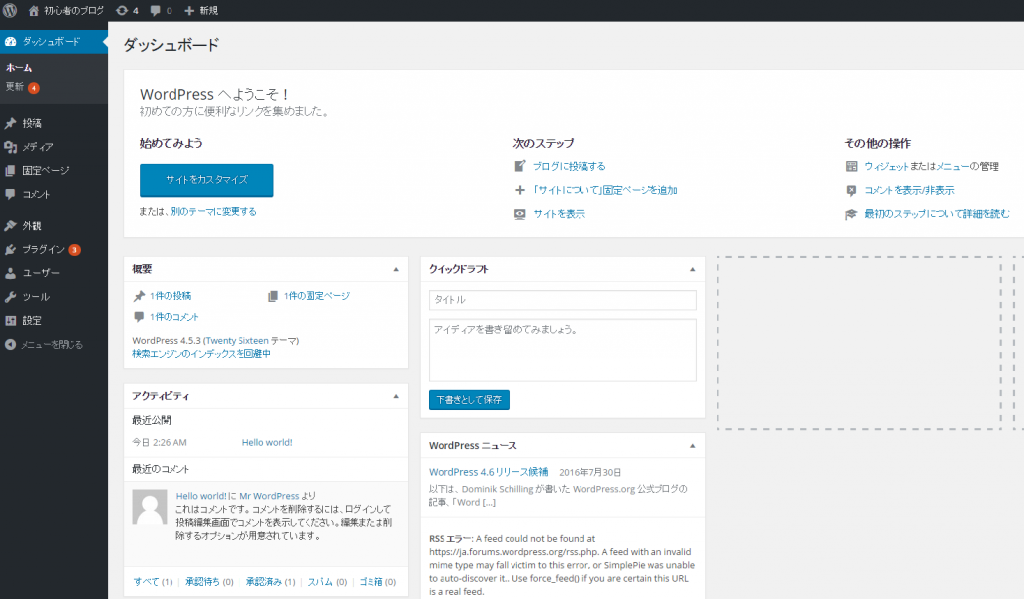
③ブラウザからブログのURLへアクセスしてみると次のようにブログが表示されると思います。
ここでは、WordPressを使って作成されたブログが表示されます。初期表示ではサンプルの投稿が1件行われている状態でスタートします。
初期で投稿されているサンプル記事を削除した上で自分の記事を投稿していってください。
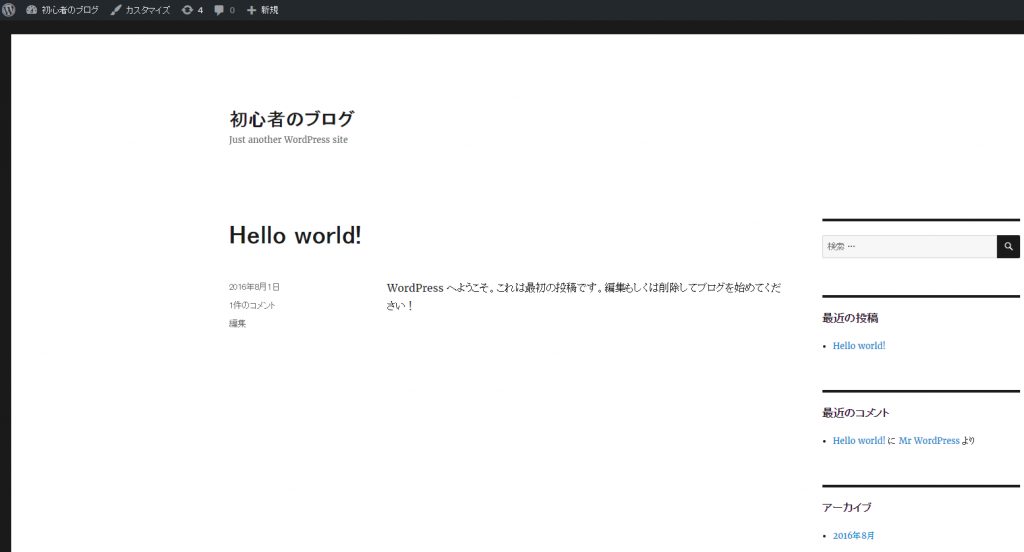
wordpressでパーマリンクを変更した場合についてはこちらの記事も参考にしてみてください。

まとめ
ここまでが、さくらインターネットよりWordPressの導入手順と設定になります。
さくらのレンタルサーバ スタンダードのお申込みはこちら
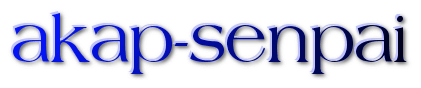














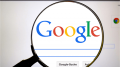
コメント