あなたは各サイトで閲覧できる動画は見るだけですか?
保存したくなりませんか?
YouTube動画やFC2動画はいろいろな動画が揃っていて保存していきたいものです。
今回はそんな、YouTube動画やFC2動画をダウンローダーを使い簡単に保存する方法についてお話しします。
■当記事の内容はこちら
2.FC2視聴制限中の動画でもダウンロードできる「TokyoLoader」
こちらの記事では動画視聴できるサイト&動画を楽しむ方法をまとめました▼

動画 ダウンローダー「Freemake Video Downloader」
http://www.freemake.com/jp/free_video_downloader/
YouTubeやFC2動画
Dailymotionといった定番サイトは
もちろん、国内外のさまざまな動画サイトに対応する
動画専用のダウンローダが、この「Freemake Video Downloader」である。
追加プログラムの導入や、面倒な初期設定といった作業は必要なく、動画サイトの再生ぺ―ジのURLを貼り付けるだけで、誰でも簡単に動画をダウンロードできる。
複数の画質で公開されている場合、保存したい画質を選ぶのも簡単である。
ソフトのバージョンアツプも、頻繁に行なわれているので、動画サイト側の仕様変更があってもすぐに対応してくれる。
ただし、YoukuやTudou、MioMioなどの中華系サイト(56.comは除く)、Pandora.tvのような韓国系動画サイトは少し苦手で、動画の一部分しか落とせないことなど上手くいかないこともある。
これらのアジア系動画サイトから動画を保存するときは、別の動画ダウンローダが必要になる。
URLを貼り付ける簡単操作(動画 保存)
1.動画ページのURLを貼り付ける
動画サイトの再生ベージを開いたらURLをコピーする。
次にFreemakeVideo Downloaderを起動後
左上の「URLを貼り付ける」ボタンをクリックすると、動画本体のURL解析がはじまる。
2.動画 保存の形式と品質を選択する
視聴可能な解像度と型式がリストアップされる。
ここから保存したいものを選んで
「ダウンロード」ボタンをクリックすれはOKである。
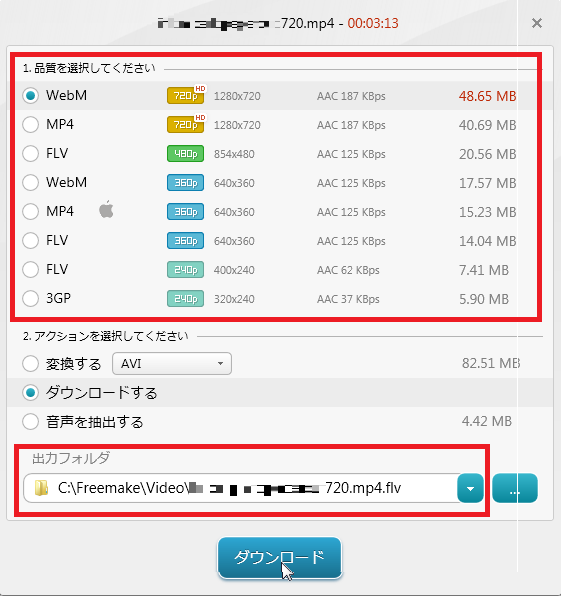
3.動画のダウンロードを開始する
複数の動画を並行してダウンロートできる。
作業が完了したら、リスト右側にある「フォルダ内の表示」をクリックすれば保存先が表示される。
動画のダウンロード時にMP4形式にエンコード
動画をダウンロードする場合、標準設定だと動画サイトに公開されているオリジナルのファイル形式でダウンロードされる。
そのため多くのサイトではFLV形式で保存されるのだが、ウィンドウズやスマートフォンはこの形式に標準対応していない。
そこでダウンロードと同時に
扱いやすい別のフアイル形式に変換することが可能である。
動画再生ベージのURLを貼り付けて設定画面が表示されるまでの手順は共通だがこの設定画面でファイルの保存先とともに変換したい動画形式を選ぶ必要がある。
ここでMP4を指定すると、スマートフォンでも簡単に再生できる。
動画の形式変換(動画 保存)
1.動画ページのURLをコピーする
動画ベージのURLをコピーしたら
Freemake Video Downloaderの
「URLを貼り付ける」ボタンをクリックする。
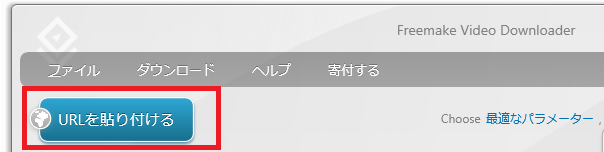
2.変換したいファイル形式を選択する
ダウンロード設定画面が表示されるので
「変換する」を選択して動画の変換形式を選択する。
「ダウンロードする」を選ぶと変換されない。
3.動画をダウンロードする。
動画のダウンロードが始まる。
オリジナル形式で保存するよりも時間はかかるが、保存完了後はすぐに再生できる。
「再生する」をクリックすると
ダウンロードした動画が再生できる。
大量の動画をまとめてダウンロード(動画 保存)
さまざまな動画サイトから
動画をダウンロードするとファイルの形式や設定はバラバラになってしまう。
ダウンロード時にファイル形式を変換して設定を揃えるのも、数が多くなってしまうと手間がかかって面倒なのだ。
そこで、どんなサイトからでも
同じ設定でダウンロードできる
「ワンクリツク・ダウンロード」機能を使うのがオススメである。
ウインドウ右上のボタンをオンにすると
ボタンの左側に現在のダウンロード設定が表示される。
ここでで設定値をクリツクして
プルダウンメニューを開き
ファイル形式や保存先などを指定すればOKである。
以後はURLを貼り付けるだけで
設定値に従ってダウンロードされる。
1.ダウンロード機能を有効化
「ワンクリックでダウンロードモード」をクリックして有効にする。
2.事前にダウンロード設定をしておく
ダウンロード設定が表示されるので
好みの設定を選んでおく。
3.動画をダウンロード
動画ベージのURLをコピーして
FreemakeVideo Downloaderの
「URLを貼り付ける」ボタンをクリックする。
FC2視聴制限中の動画でもダウンロードできる「TokyoLoader」
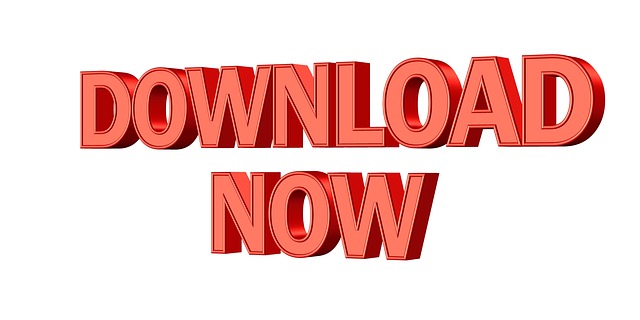
FC2動画からの動画ダウンロードには
「FreemakeVideo Downloader」があれば十分だが、視聴回数の制限がかかってしまうと、ダウンロードタスクを登録しようとしても失敗してしまうのである。
(登録できるのは、ブラウザで今すぐ再生できる動画だけ)
しかし
「TokyoLoader」の場合
たとえ回数制限で動画をブラウザ上で
再生できないときでも
動画再生ペ―ジダウンロード用の
ボタンからここでボタンを押して
ダウンロード作業を登録すれば
ちゃんとFLV動画を指定フォルダ内に保存することができる。
ただし、
「TokyoLoader」は
FreemakeVideo Downloaderに比べて
ダウンロード作業の安定性がやや劣るため、ダウンロード作業が完了しても、FLV動画が途中で破損していることもある。
そんな場合は、時間を改めて再度ダウンロードすると良い。
TokyoLoaderのインストール手順
1.公式サイトで「TokyoLoader」インストールをクリック
2.インストール後にブラウザ連携する
インストール後にTokyoLoaderの設定画面を開き、ダイアログ右上の「ブラウザと連携する」ボタンをクリックしアドオンを追加する。
3.既存ブラウザのプラグインをインストール
既定のブラウザに応じた機能拡張の導入が促されるため、「TokyoLoader拡張をインストール」をクリックする。
FC2 視聴制限の動画のダウンロード方法
1.視聴制限がかかったFC2動画再生ページを表示
1日の視聴回数を超えてしまった場合、Freemake Video Downloaderでは動画のダウンロードができない。
そこで、TokyoLoaderの「ダウンロード」ボタンをクリックする。
2.FC2動画のダウンロード
ブラウザ上で再生できない場合でも
TokyoLoaderでダウンロードすれば
あとで動画プレイヤーを使って再生できる。
ダウンロードした動画ファイルは
「マイドキュメント」の「Tokyoloader」フォルダーの中に保存されます。
ダウンロードした動画はこちらで保存!

動画ダウンロードツールについてはこちらもご覧ください。

まとめ
動画サイトから
動画をダウンロードするなら
対応サイトが豊富なこのソフトを使うのが良いと考える。
YouTubeに関しての他の記事については



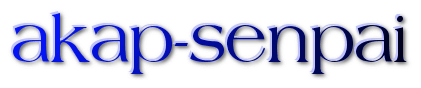













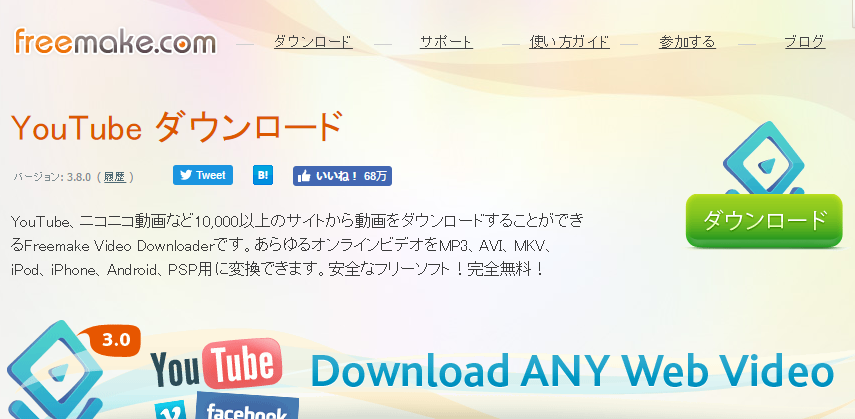
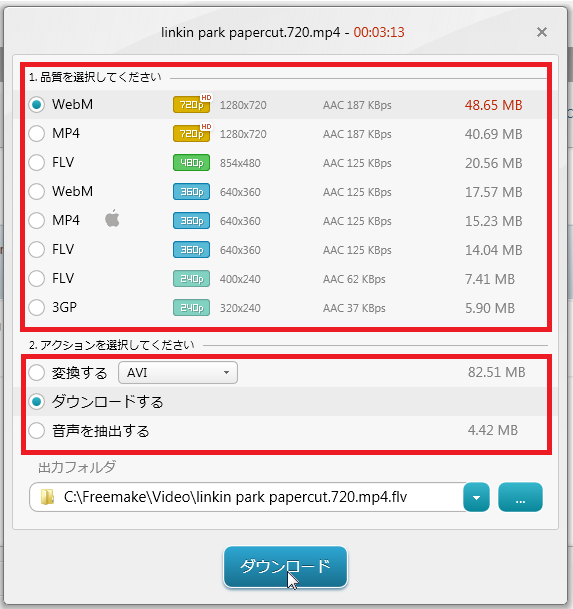


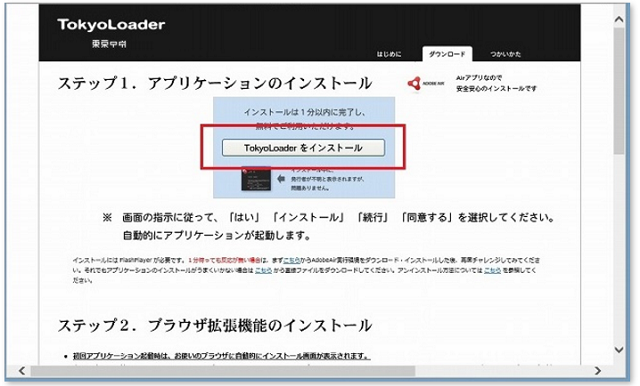
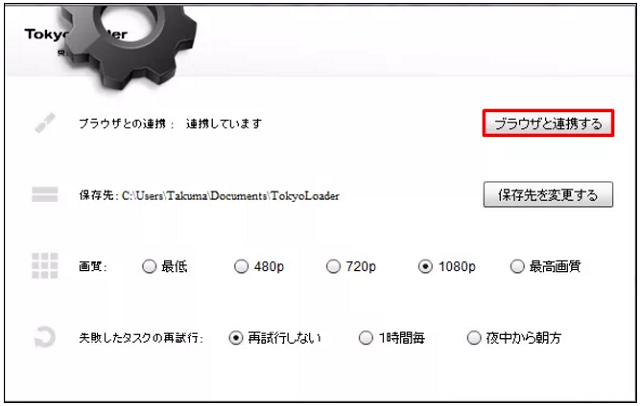
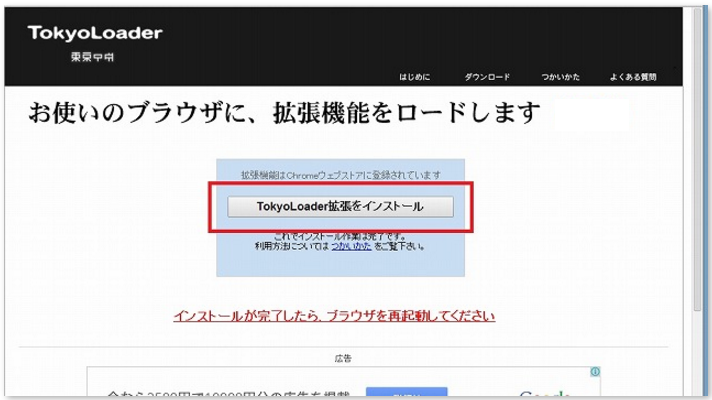
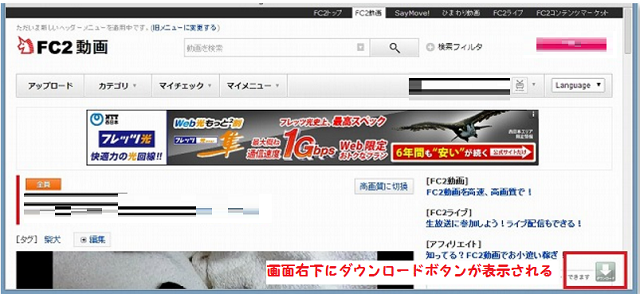
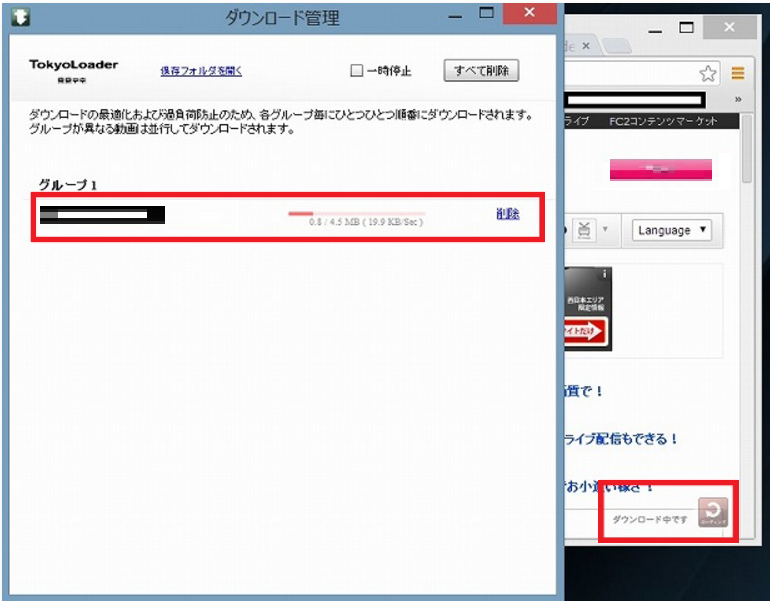


コメント
[…] ▶YouTubeやFC2の動画をダウンローダーを使い簡単に保存する方法 […]
[…] ▶YouTubeやFC2の動画をダウンローダーを使い簡単に保存する方法 […]
[…] ▶YouTubeやFC2の動画をダウンローダーを使い簡単に保存する方法 […]
[…] ▶YouTubeやFC2の動画をダウンローダーを使い簡単に保存する方法 […]
[…] ▶YouTubeやFC2の動画をダウンローダーを使い簡単に保存する方法 […]
[…] ▶YouTubeやFC2の動画をダウンローダーを使い簡単に保存する方法 […]
[…] ▶YouTubeやFC2の動画をダウンローダーを使い簡単に保存する方法 […]
[…] ▶YouTubeやFC2の動画をダウンローダーを使い簡単に保存する方法 […]
[…] YouTubeやFC2の動画をダウンローダーを使い簡単に保存する方法https://akap-senpai.com/youtube-fc2-video-downloader/ あなたは各サイトで閲覧できる動画は見るだけですか?保存したくなりませんか […]
[…] YouTubeやFC2の動画をダウンローダーを使い簡単に保存する方法https://akap-senpai.com/youtube-fc2-video-downloader/ あなたは各サイトで閲覧できる動画は見るだけですか?保存したくなりませんか […]